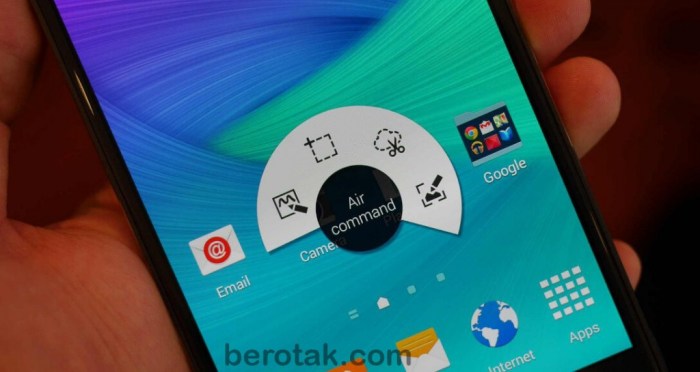Cara screenshot di Samsung – Mengambil tangkapan layar di perangkat Samsung adalah tugas yang mudah dan penting, memungkinkan Anda mengabadikan momen, menyimpan informasi, atau berbagi konten dengan cepat. Artikel ini akan memandu Anda melalui berbagai metode screenshot di Samsung, memastikan Anda dapat menangkap dan membagikan momen berharga dengan mudah.
Berbagai pilihan screenshot yang tersedia di perangkat Samsung memungkinkan Anda menyesuaikan proses sesuai dengan kebutuhan dan preferensi Anda. Apakah Anda lebih suka menggunakan tombol fisik, gerakan mengusap telapak tangan, menu asisten, atau screenshot panjang, panduan ini akan membantu Anda menguasai semua teknik ini.
Cara Screenshot Menggunakan Tombol Fisik
Menggunakan tombol fisik adalah cara termudah dan tercepat untuk mengambil screenshot di perangkat Samsung. Berikut langkah-langkahnya:
Tekan dan tahan tombol Powerdan Volume Turunsecara bersamaan.
Tahan tombol hingga Anda mendengar suara rana kamera atau melihat animasi screenshot di layar.
Screenshot akan secara otomatis tersimpan di galeri Anda.
Variasi Metode
- Pada beberapa model Samsung yang lebih lama, Anda mungkin perlu menekan tombol Powerdan Homesecara bersamaan.
- Pada beberapa model Samsung terbaru, Anda dapat menggunakan Gerakan Sapu Tanganuntuk mengambil screenshot. Sapukan telapak tangan Anda melintasi layar dari satu sisi ke sisi lainnya.
Cara Screenshot Menggunakan Palm Swipe
Fitur Palm Swipe di perangkat Samsung memungkinkan Anda mengambil tangkapan layar dengan mengusap telapak tangan di layar.
Mengaktifkan Palm Swipe, Cara screenshot di Samsung
- Buka aplikasi “Pengaturan” di perangkat Samsung Anda.
- Gulir ke bawah dan ketuk “Fitur Lanjutan”.
- Ketuk “Gerakan dan Gestur”.
- Alihkan sakelar “Palm swipe to capture” ke posisi aktif.
Melakukan Palm Swipe
Untuk mengambil tangkapan layar menggunakan Palm Swipe, lakukan langkah-langkah berikut:
- Tempatkan sisi telapak tangan Anda di salah satu sisi layar.
- Geser telapak tangan Anda melintasi layar ke sisi yang berlawanan dengan kecepatan sedang.
- Anda akan mendengar suara rana dan melihat animasi tangkapan layar.
- Sensitivitas:Menyesuaikan seberapa sensitif Palm Swipe.
- Lokasi Mulai:Memilih sisi layar tempat Palm Swipe dimulai.
- Tangkapan Gulir:Mengambil tangkapan layar dari halaman web atau dokumen yang panjang.
- Buka Pengaturan > Aksesibilitas > Interaksi dan Kecekatan > Menu Asisten.
- Alihkan sakelar Menu Asisten ke Aktif.
- Ketuk tombol Tangkapan Layar untuk mengambil tangkapan layar.
- Jika tombol tidak muncul, seret pegangan Menu Asisten ke area mana pun di layar untuk mengakses tombol.
- Buka Pengaturan > Aksesibilitas > Interaksi dan Kecekatan > Menu Asisten.
- Sesuaikan ukuran, transparansi, dan posisi Menu Asisten.
- Tambahkan atau hapus pintasan ke tombol yang sering digunakan.
- Ambil screenshot biasa dengan menekan tombol Volume Turun dan Daya secara bersamaan.
- Ketuk ikon “Scroll Capture” yang muncul di bagian bawah layar.
- Layar akan terus bergulir ke bawah secara otomatis, menangkap konten yang berada di luar layar.
- Ketuk ikon “Selesai” untuk menghentikan pengguliran dan menyimpan tangkapan layar panjang.
- Ambil screenshot pertama seperti biasa.
- Ketuk ikon “Smart Capture” yang muncul di bagian bawah layar.
- Ambil screenshot tambahan dari area yang ingin Anda gabungkan.
- Ketuk ikon “Selesai” untuk menyimpan tangkapan layar gabungan.
- Menangkap percakapan panjang atau pesan teks.
- Menyimpan halaman web yang panjang atau dokumen multi-halaman untuk dibaca nanti.
- Berbagi konten yang tidak dapat ditangkap dalam satu tangkapan layar biasa.
- Pangkas: Sesuaikan ukuran tangkapan layar.
- Gambar: Tambahkan gambar atau tulisan pada tangkapan layar.
- Teks: Tambahkan teks dengan berbagai font dan warna.
- Anotasi: Tambahkan tanda panah, bentuk, dan lainnya untuk penekanan.
- Pesan: Kirim tangkapan layar melalui aplikasi pesan.
- Email: Lampirkan tangkapan layar pada email.
- Media Sosial: Bagikan tangkapan layar langsung ke platform media sosial.
- Cloud Storage: Simpan tangkapan layar di layanan cloud seperti Google Drive atau Samsung Cloud.
- Anotasi: Tambahkan catatan atau penjelasan pada tangkapan layar.
- Pemotongan: Hapus bagian yang tidak diinginkan dari tangkapan layar.
- Gulir Tangkapan Layar: Ambil tangkapan layar dari halaman web atau aplikasi yang panjang dengan menggulir ke bawah.
Pengaturan Palm Swipe
Anda dapat menyesuaikan pengaturan Palm Swipe di aplikasi “Pengaturan”.
Cara Screenshot Menggunakan Menu Asisten
Menu Asisten adalah fitur praktis yang memungkinkan pengguna Samsung mengambil tangkapan layar dengan mudah. Mari kita bahas cara menggunakannya:
Mengakses Menu Asisten
Menggunakan Tombol Tangkapan Layar
Setelah Menu Asisten diaktifkan, tombol Tangkapan Layar akan muncul di layar.
Penyesuaian Menu Asisten
Pengguna dapat menyesuaikan Menu Asisten sesuai preferensi mereka:
Cara Screenshot Panjang (Scrolling)
Fitur screenshot panjang memungkinkan Anda mengambil tangkapan layar yang mencakup area yang lebih besar dari layar, bahkan yang melampaui ukuran layar itu sendiri. Ini sangat berguna untuk menangkap percakapan panjang, halaman web yang panjang, atau dokumen multi-halaman.
Untuk mengambil screenshot panjang di Samsung:
Anda juga dapat menggabungkan beberapa tangkapan layar menjadi satu tangkapan layar panjang dengan menggunakan fitur “Smart Capture”.
Screenshot panjang sangat berguna untuk:
Cara Mengedit dan Berbagi Screenshot: Cara Screenshot Di Samsung
Setelah mengambil tangkapan layar di perangkat Samsung, kamu dapat mengedit dan membagikannya dengan mudah.
Setelah mengabadikan momen di ponsel Samsung Anda dengan screenshot, mengapa tidak meluangkan waktu untuk menjelajahi dunia satwa liar yang menakjubkan? Jelajahi Taman Satwa Liar yang Memukau: Keanekaragaman dan Pesona akan membawa Anda pada perjalanan virtual yang mengasyikkan, memperkenalkan Anda pada berbagai spesies yang menghuni habitat liar.
Dari singa yang perkasa hingga burung beo yang penuh warna, alam semesta yang luar biasa ini akan menginspirasi Anda. Dan saat Anda kembali ke ponsel Samsung Anda, jangan lupa untuk mengabadikan momen-momen berharga itu lagi dengan screenshot.
Opsi Pengeditan Screenshot
Metode Berbagi Screenshot
Fitur Tambahan
Penutup
Dengan memahami metode screenshot yang dibahas dalam artikel ini, Anda akan dapat menangkap dan membagikan konten dengan mudah di perangkat Samsung Anda. Manfaatkan berbagai opsi yang tersedia untuk memenuhi kebutuhan screenshot Anda, mulai dari tangkapan layar sederhana hingga tangkapan layar yang bergulir dan diedit.
Jadilah ahli screenshot dan abadikan momen-momen penting dengan mudah!
FAQ Terperinci
Apakah saya dapat mengambil tangkapan layar di Samsung tanpa menggunakan tombol fisik?
Ya, Anda dapat menggunakan gerakan mengusap telapak tangan atau menu asisten untuk mengambil tangkapan layar di Samsung.
Bagaimana cara menggabungkan beberapa tangkapan layar menjadi satu?
Anda dapat menggunakan fitur tangkapan layar panjang untuk mengambil tangkapan layar yang bergulir dan menggabungkan beberapa tangkapan layar menjadi satu.
Di mana tangkapan layar saya disimpan di perangkat Samsung?
Tangkapan layar biasanya disimpan di folder “Tangkapan Layar” di galeri atau aplikasi pengelola file Anda.